

- #View clipboard history windows 10 how to
- #View clipboard history windows 10 license key
- #View clipboard history windows 10 install
- #View clipboard history windows 10 update
- #View clipboard history windows 10 windows 10
From this point, you’ll be able to view all items copied to the clipboard.
#View clipboard history windows 10 windows 10
#View clipboard history windows 10 how to
How to enable the new view clipboard history in Windows 10 How to enable the new view clipboard history in Windows 10Įnabling the new clipboard functionality in Windows 10 is easy. Let’s see how you can view clipboard history on Windows 10. Nonetheless, this feature is opt-in- it isn’t activated by default, so you need to enable it first. You can easily call up a previous clipboard entry via a simple keyboard shortcut using this new clipboard.
#View clipboard history windows 10 update
However, Windows 10 October 2018 update packs multiple clipboard functionality among other perks. The new Windows 10 clipboard offers comprehensive functionality in saving multiple items and syncing.
#View clipboard history windows 10 install
This has necessitated users to install and use clipboard manager apps for extended clipboard functions.
#View clipboard history windows 10 license key
But we've got a great deal for you: get a Windows 10 Pro license key for one PC for just $39.99/£39.99, saving you a massive 80 percent off the MSRP.For years, Windows OS has had a native clipboard with limited basic functionality. Ordinarily, upgrading from Windows 10 Home to Windows 10 Pro is fairly expensive. button next to an entry followed by the Sync option. With this latter option selected, you can choose individual items to synchronize by clicking the. When you enable this setting you can choose between synchronizing everything ( Automatically sync text that I copy), or just those items that you specify ( Never automatically sync text that I copy). One final option that's worth mentioning relates to clipboard synchronization. Pinned items will remain on the clipboard even if you clear the rest of the contents. This last option is handy for code snippets you tend to reuse, and other pieces of text you usually type a lot, such as your address. From the sub-menu that appears, you can delete individual items, clear the clipboard completely, or pin any item you plan on pasting more than once. There are additional options available if you click the. This floating panel displays a list of all the items you have copied, and you can paste any one of them by simply clicking it. If you press Ctrl + V, the last thing you copied will be pasted, but by pressing Win + V you can access clipboard history. The difference once you have enabled clipboard history is that when you press Ctrl + C for a second time the first item you copied is not replaced. You can copy text, images and other items to the clipboard in the same way you always have - just press Ctrl + C (or Ctrl + X to cut rather than copy).
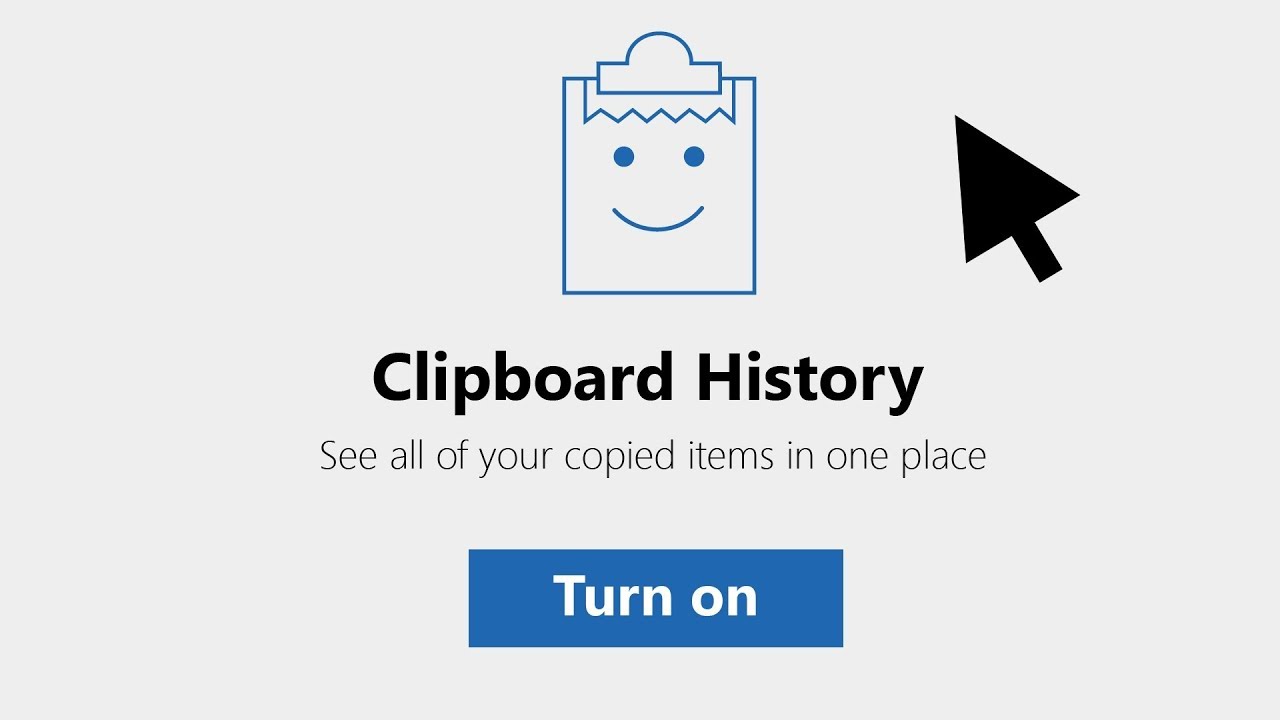



 0 kommentar(er)
0 kommentar(er)
